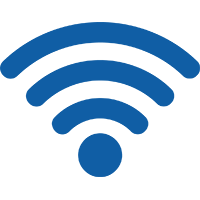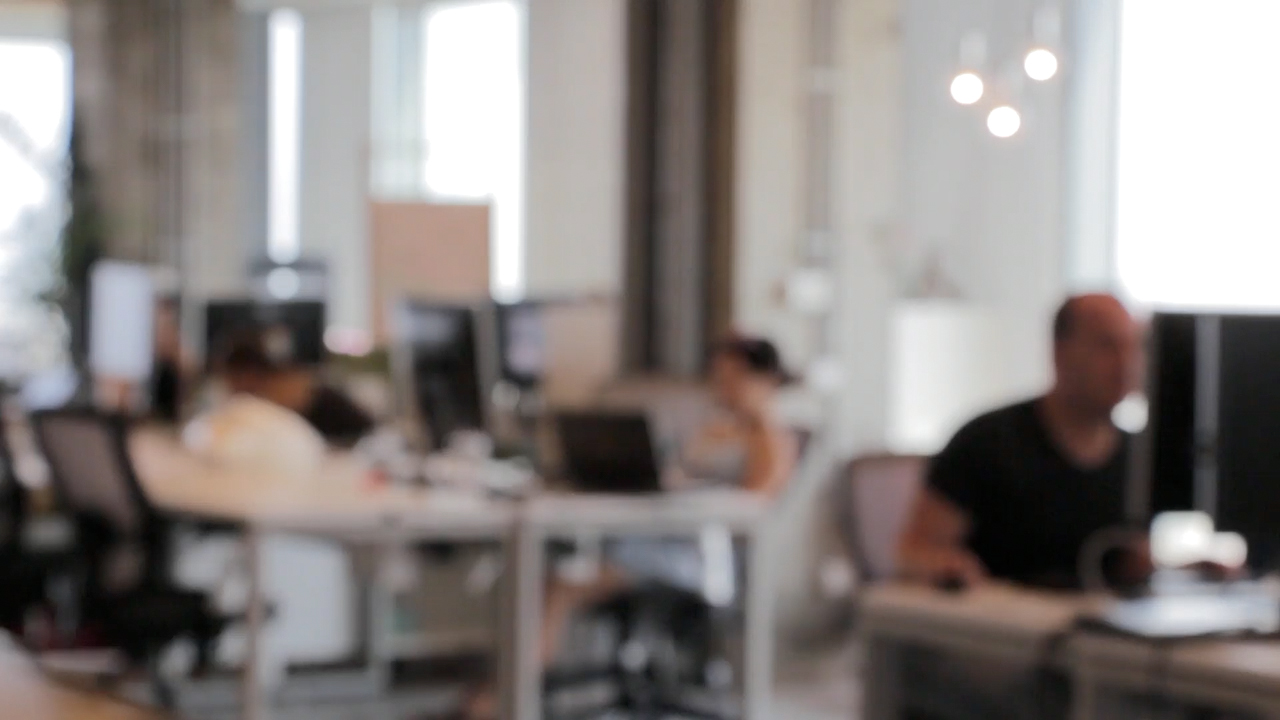
Tips for troubleshooting.
Help!
Managing Your Account
Managing Your Account
Update Your Credit Card
If your credit card information has changed (again!), please Sign In using the link at the top right of this site. Under Support, choose Edit Your Profile. From the menu on the left side, choose Payment Information. Once you have updated your account with the new information, make sure you check “Save My Credit Card Information” and then click Continue. You can also update your payment information by calling us. (Please do not send credit card information to us by email.)
Pay an Invoice Online
To update your stored credit card information and make a payment at the same time, please Sign In using the link at the top right of this site. Choose Billing, then Make a Payment. Check off the invoice(s) you'd like to pay, then enter your new card information (check "Save this Card" and "Make Default" to use the card for future automatic renewals). When done, click Submit to process your payment. You can also pay an invoice and update your payment information by calling us. (Please do not send credit card information to us by email.)
Change Plans
In most cases, we can change the speed of your connection — from Standard to Premium or Premium Plus — remotely, by changing the settings on your account or re-configuring the equipment we supplied at the time you started service. To make a change in the speed of your connection, please contact us by phone or by sending an email to support@portnetworks.com.
Transfer an Account
If you’d like to transfer financial responsibility for your account to a roommate or new tenant, please begin the process by calling us or sending an email to support@portnetworks.com. Once we’ve verified your identity, we’ll mark your account as open for transfer. After that, we’ll need to receive financial information from the new account holder in order to complete the transfer.
Turn Off Automatic Renewal
To keep your service continuous, all of our plans automatically renew at the end of each billing cycle. If you’d like to turn off automatic renewal, please call us or send an email to support@portnetworks.com. Depending on your plan, we’ll respond with instructions on how to return your equipment, or set you up with an appointment to have it removed by one of our technicians. Because we offer deep discounts when you buy service by the month, instead of the day, we don’t pro-rate monthly invoices.
Return Equipment
If you’ve turned off automatic renewal, and you have equipment that does not have to be removed by a technician, you can return it to us in person or through any traceable carrier. Our office at the World Trade Center of Baltimore is open from 8am to 5pm, Monday through Friday. If you’d prefer to use FedEx, UPS, or USPS, please send the equipment to Port Networks, 401 E Pratt St, Ste 2553, Baltimore, MD 21202.
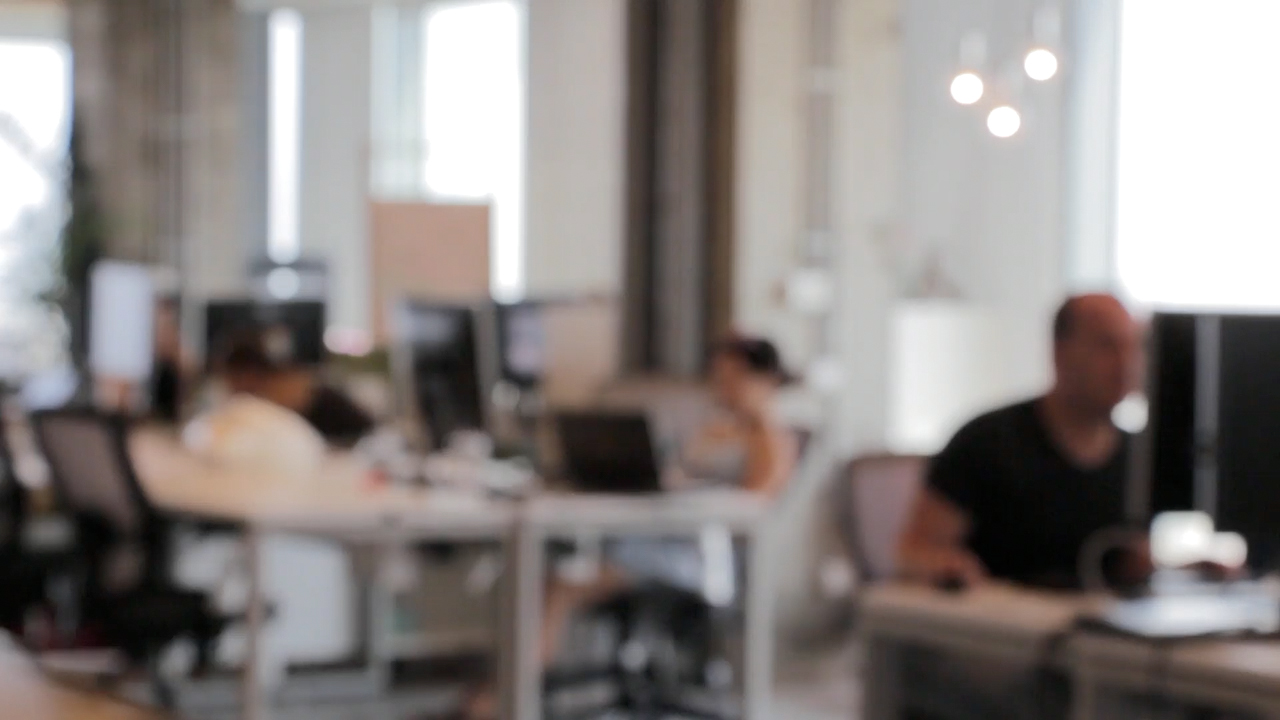
Troubleshooting Wi-Fi Issues
WLAN Issues
The first step in connecting to the Internet is connecting to your router through its wireless local area network (WLAN). Does your network appear in the list of Wi-Fi networks on your device? If not, check that your router or ONT is powered on, or try restarting the Wi-Fi on your device. Make sure you are using the right pre-shared key (or password) and that you are close enough to your router to connect. If you have an Ethernet port on one of your devices, try connecting a network cable between that device and the router.
Read MoreWAN Issues
Sometimes, you can connect your router, but your device won’t be able to reach the Internet because the router isn’t connected to the wide area network (WAN). Most routers have a WAN light (or a light with a planet icon) that shows whether the router has an upstream connection. If your WAN light is off, or amber/red, check that there is an Ethernet cable plugged into the WAN port on the back of your router, and consider power-cycling the router by disconnecting its power supply and then re-connecting its power supply.
Read MoreSpeed Issues
Most routers support both 2.4GHz and 5GHz Wi-Fi. As a general rule, connecting over 5GHz provides faster connections over a shorter distance. Connecting over 2.4GHz allows better range at slightly slower speeds. Most Wi-Fi speed issues are caused by other Wi-Fi signals interfering with your signals, because all Wi-Fi devices share three channels made available for Wi-Fi by the FCC. Sometimes, poor performance results from physical barriers (cement walls or floors, for example) absorbing Wi-Fi signals before they reach you. Moving closer to your router may help.
Security Warnings
Some operating systems will warn you that a network is not secure because it is not set up with a pre-shared key (PSK). While using a PSK makes sense for a single-family home, it’s impractical for large buildings with short-term guests. To ensure the security of your data when using any Wi-Fi network, make sure you only enter data on sites using Secure HTML (look for "https://“ at the start of their URL, or a key icon or similar symbol that appears in your browser). Almost all banking, commerce, and similar sites use this technology. When you are connected to a secure site, all traffic between your computer and the site's servers is encrypted for your protection.
Download CommandIQ for iPhone
If you're using one of our new Calix GigaSpire routers, we highly recommend downloading the Calix CommandIQ app for managing settings, setting access controls, and much more.
Download from the App Store (Apple)Download CommandIQ for Android
If you're using one of our new Calix GigaSpire routers, we highly recommend downloading the Calix CommandIQ app for managing settings, setting access controls, and much more.
Download from Google Play (Android)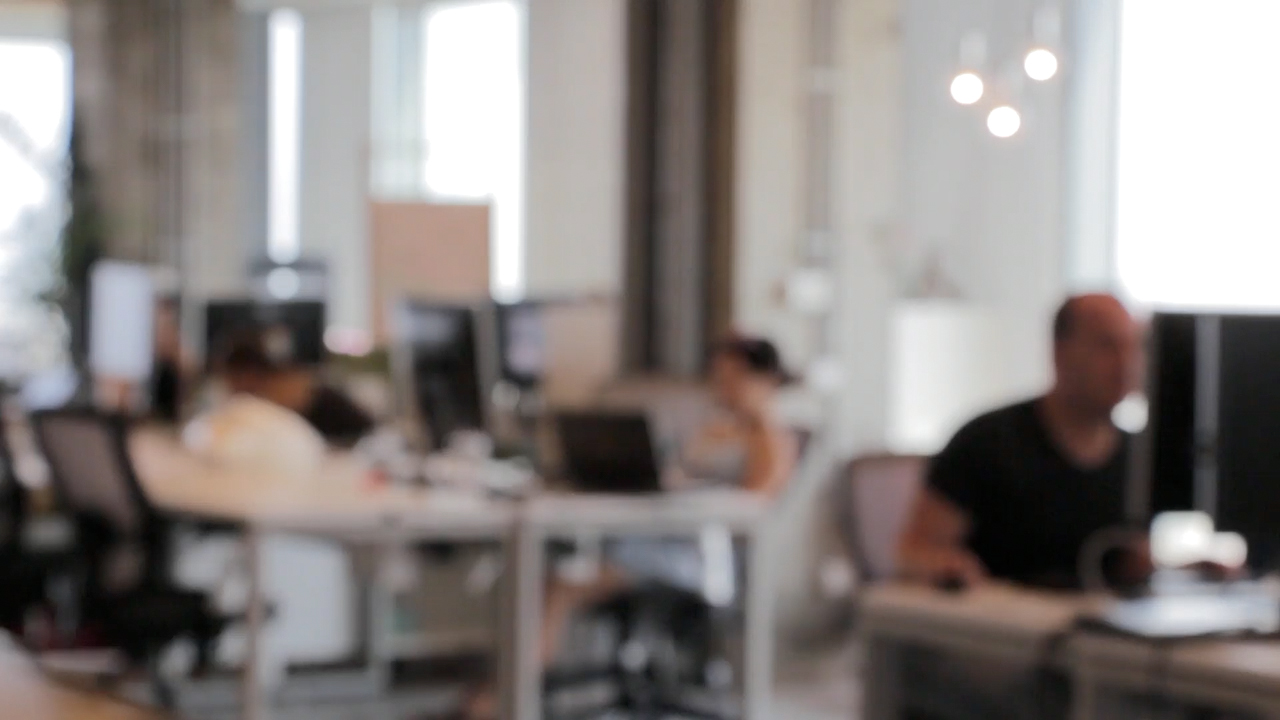
Troubleshooting Service Issues

Wavelength
If you are using our service through an optical network terminal (ONT), please make sure that the Broadband and Service lights are both lit and green. A red Service light indicates a payment problem, or that your account is not correctly configured for service. A red Broadband light suggests that the fiber connecting your ONT to the network is damaged or disconnected. Check that the fiber patch cable plugged into your ONT is also plugged in to the fiber outlet on your wall.

Port1000
If you are using a router connected to an Ethernet cable, and you are unable to connect to the Internet, the first thing to check is that the router’s lights are on, and the Ethernet cable is plugged into the router’s WAN port. Follow that by turning the router off and then on again. If neither of those steps helps, please call us, send an email to support@portnetworks.com, or Sign In using the link at the top right to create a support case.

Fixed Wireless
If you have a subscriber module mounted outside your home, that SM is drawing its power from a router located inside. If that router’s WAN light is off, make sure that the Ethernet cable from the SM is plugged into the router’s WAN port. Between the SM outside and the router inside, we install a small gray box containing a surge suppressor (to protect your equipment from any lightning). If that box has been moved or damaged, please let us know so that we can keep your equipment protected.

Private Wi-Fi
If you are using a wireless client, check that the Air Quality light (with the thumbs-up icon) is steady green. If it isn’t, try moving the client closer to the main access points, which are usually located in building hallways. Turning the client off and on will prompt it to re-connect. If the Air Quality light is blinking continuously, even after power-cycling, please contact us so that we can check its configuration.